

 |
 |
Разделы сайта
Читаемое
Обновления Apr-2024
|
Промышленность Ижоры --> Использование дигитайзера В Упражнении 7 вы научитесь устранять ошибки в существующих объектах и создавать новые объекты с общими границами между объектами одного или разных слоев с использованием топологии баз геоданных. Упражнение 8 показывает, как пользоваться инструментами векторной трансформации, включая методы резинового листа и подгонки границ . Упражнение 9 обучает пользоваться инструментами переноса атрибутов, чтобы передавать атрибуты одних объектов другим объектам. Упражнение 10 обучает, как конвертировать надписи в аннотации базы геоданных, разместить неразмещенные аннотации и редактировать объекты аннотации. Каждое из этих упражнений занимает от 15 до 20 минут. Вы можете проработать сразу все упражнения или выполнять по одному упражнению за один раз. Упражнение 1: Создание полигональных объектов Средства редактирования в ArcMap позволяют очень легко создавать новые объекты. Для этого вы используете задачи редактирования, инструменты редактирования и замыкание. В упражнении вы оцифруете в слой шейп-файла новый полигональный объект, очерчивающий изучаемую область землепользования. Создаваемый полигон изучаемой области необходимо привязать к слою индексной сетки, которая делит географический регион. Вы начнете с запуска ArcMap и загрузки документа карты, содержащего слой шейп-файла и слой базы геоданных, представляющий индексную сетку. Запуск ArcMap и начало редактирования Сначала вам необходимо запустить ArcMap и загрузить учебные данные. 1. Дважды щелкните на ярлыке ArcMap на вашем рабочем столе или запустите его с помощью списка Программы из меню Пуск. 2. Нажмите Открыть на панели инструментов Стандартные. Перейдите к документу карты CreatingNewFeatures.mxd в папке Editor, где вы установили учебные данные (C:\ArcGIS\ArcTutor - каталог по умолчанию). Щелкните карту и затем нажмите Открыть.  Нажмите на кнопку Панель редактирования в панели инструментов Стандартные, чтобы добавить панель инструментов Редактор к ArcMap. 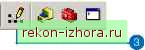 Щелкните на меню Редактор и выберите Начать редактирование. Если данные вашей карты находятся в одной рабочей области, вы можете сразу начать редактирование слоев карты. В этом упражнении данные карты находятся в двух рабочих областях, поэтому сначала нужно выбрать рабочую область, данные которой вы хотите редактировать. Щелкните на папке рабочей области Editor, чтобы начать редактирование шейп-файла studyarea.shp. Нажмите OK. Редактировать базу геоданных вы будете в следующем упражнении.  Создание нового полигонального объекта Это упражнение посвящено созданию нового полигона изучаемой территории, соответствующего участку на чертеже САПР. Экстент изучаемой области задается линиями индексной сетки, хранящейся в существующей базе данных. Индексная сетка предназначена для логического деления данных. Для создания нового полигона нужно выполнить оцифровку поверх индексной сетки и замкнуть вершины полигона на вершины индексной сетки. Установка параметров замыкания До начала редактирования шейп-файла изучаемой области необходимо настроить параметры замыкания так, чтобы каждая добавляемая точка замыкалась на вершину индексной сетки. За более подробными сведениями о замыкании обратитесь к главе Использование параметров замыкания в книге Редактирование в ArcMap. 1. Щелкните на меню Редактор и укажите Замыкание, чтобы вызвать окно Параметры замыкания. 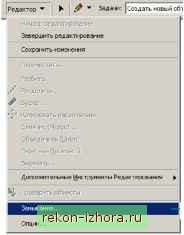 2. Отметьте Вершина для слоя IndexGrid, чтобы привязать вершины скетча к вершинам индексной сетки. Закройте окно Параметры замыкания.  Установив параметры замыкания, вы можете создавать новый полигон изучаемой территории. Убедитесь, что вы замыкаете каждую точку на толстые линии индексной сетки, показанные ниже. 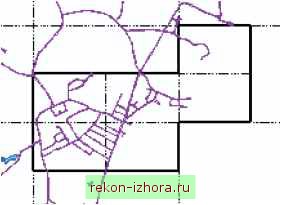
|
|
© 2003 - 2024 Prom Izhora
При копировании текстов приветствуется обратная ссылка |