

 |
 |
Разделы сайта
Читаемое
Обновления Apr-2024
|
Промышленность Ижоры --> Использование дигитайзера 3. Дважды щелкните на Layer в списке Поля. Тем самым вы добавите строку в выражение where. 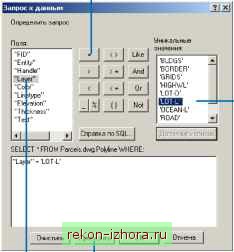 4. Щелкните на знаке равенства (=). 5. Щелкните на кнопке Получить значения, чтобы отобразить все уникальные атрибутивные значения для поля Layer. Дважды щелкните LOT-L в списке, чтобы добавить это значение в запрос. Теперь ваш запрос должен выглядеть так: Layer = LOT-L. Вы можете изменить запрос, набрав то, что вам нужно, в окне построения запроса. 6. Щелкните Проверить, чтобы убедиться, что вы создали корректный SQL запрос where. 7. Нажмите OK. Убедитесь, что выражение запроса верно, прежде чем применять запрос. 8. Нажмите Далее в диалоговом окне Мастера Загрузки объектов. Замыкание и проверка Далее Мастер Загрузки объектов запросит вас о применении настроек замыкания, установленных в диалоговом окне Параметры замыкания, к объектам по мере их загрузки в карту, и о необходимости проверки каждого объекта при добавлении его к карте. Если есть сведения о взаимосвязи между объектами, которые вы импортируете, и объектами, существующими в вашей базе данных, вы можете применить замыкание. Однако, имейте в виду, что объекты будут сдвинуты в пределах допуска замыкания. Если исходные данные САПР были созданы с использованием координатной геометрии, применение замыкания может уменьшить точность исходных данных. 1. Нажмите Далее (не применять замыкание).  Завершение работы с Мастером и загрузка объектов В последнем окне Мастера приведена сводная информация по установкам, которые вы сделали на каждом шаге Мастера. Вы можете проверить все установки и вернуться назад, если где-то допущена ошибка. 1. Щелкните Готово. Появится индикатор процесса.  Как только загрузка объектов закончится, вам может понадобиться обновить изображение, чтобы увидеть новые линии участков.  Сохранение изменений Вы успешно загрузили данные САПР в сеансе редактирования, теперь вы можете завершить редактирование и сохранить изменения. 1. Щелкните на меню Редактор и укажите Завершить редактирование.  2. Щелкните Да для сохранения изменений. Эти данные вам потребуются в следующем упражнении.  В этом упражнении вы научились загружать объекты САПР непосредственно в базу данных ГИС. При помощи Мастера загрузки объектов вы можете импортировать объекты, исходя из типа геометрии и из имени слоя САПР. Но для работы с объектами САПР не обязательно их импортировать. Вы можете непосредственно привязывать свои объекты к объектам САПР, отображать их и запрашивать их атрибуты. За более подробной информацией по чертежам САПР обращайтесь к Руководству пользователя ArcCatalog. Упражнение 7: Применение топологии базы геоданных для устранения ошибок в данных Данные САПР границ участков, которые вы загружали в предыдущем упражнении, требуют некоторой проверки качества, редактирования и другой обработки, чтобы вы могли получить на их основе корректные полигоны участков для класса пространственных объектов вашей базы геоданных. Вы создадите простое правило топологии, которое поможет вам найти ошибки оцифровки в данных границ участков, а затем используете топологию и инструменты редактирования топологии для исправления этих ошибок. Когда проблема с не замкнутостью линий для формирования из них полигонов будет решена, вы создадите новый класс полигональных пространственных объектов из границ участков. Вы добавите полигоны к топологии, а затем с помощью топологии найдете и исправите другие ошибки в данных. Если вы еще не загрузили границы участков, вы можете найти копию этого набора данных, который уже загружен в базу геоданных, в папке, где установлены учебные данные: C:\ArcTutor\Editor\ExerciseData\TopologyEdits\TopologyTutorial.mdb. Перед построением топологии вам придется закрыть ArcMap, чтобы снять блокировку с данных. 1. Закройте ArcMap. Вам не надо сохранять изменения карты. Переход к набору данных по учебной территории 1. Запустите ArcCatalog. 2. Нажмите на кнопку Подключиться к папке. Перейдите в папку ExerciseData. По умолчанию, она находится в папке C:\ArcGIS\ArcTutor\Editor.  Нажмите OK. Дважды щелкните подключение папки.  Дважды щелкните базу геоданных EditorTutorial.mdb. Щелкните StudyArea. Это набор данных, куда вы загрузили данные САПР в предыдущем упражнении.
|
|
© 2003 - 2024 Prom Izhora
При копировании текстов приветствуется обратная ссылка |