

 |
 |
Разделы сайта
Читаемое
Обновления Apr-2024
|
Промышленность Ижоры --> Использование дигитайзера Упражнение 1: Организация данных в ArcCatalog Прежде чем начать работать с данными, вам нужно их найти и упорядочить. Это можно сделать с помощью ArcCatalog. Подключение к данным В ArcCatalog доступ к данным осуществляется через подключения к папкам. Открыв подключение к папке, вы можете быстро просмотреть содержащиеся в ней подкаталоги и источники данных. Теперь начнем организовывать данные, создавая для них папки подключений. 1. Запустите ArcCatalog двойным щелчком по ярлыку на Рабочем столе или вызвав его из меню программ Windows. 2. Щелкните на кнопке Подключиться к папке и укажите папку BuildingaGeodatabase на диске, куда были установлены данные упражнений. (По умолчанию это C:\arcgis\ArcTutor\ BuildingaGeodatabase). Щелкните ОК для установления подключения к папке.  Теперь новое подключение к папке C:\arcgis\ArcTutor\ BuildingaGeodatabase отображено в дереве Каталога. И через него вам стали доступны все данные для упражнений. Просмотр данных Прежде чем редактировать базу геоданных, ознакомьтесь с наборами данных, используемыми в упражнениях. 1. Щелкните знак + перед названием папки C:\arcgis\ArcTutor\BuildingaGeodatabase для просмотра содержащихся в ней наборов данных. Откройте закладку Просмотр и щелкните на покрытии Laterals, чтобы увидеть его пространственные данные. 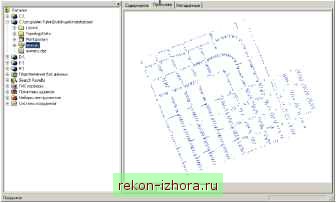 2. Щелкните знак плюс перед названием базы геоданных Montgomery, чтобы раскрыть ее содержимое. Сделайте двойной щелчок мышью по каждому набору классов объектов, чтобы увидеть входящие в него классы пространственных объектов и классы отношений. Щелкните на каждом классе пространственных объектов для просмотра его геометрии. 3 Выберите таблицу INFO owner.dat. Обратите внимание на то, как окно просмотра данных автоматически изменится для отображения записей таблицы. Эта таблица содержит сведения о владельцах земельных участков, которые хранятся в классе пространственных объектов Parcels базы геоданных. В следующем упражнении вы импортируете эту таблицу в базу геоданных и создадите отношения между земельными участками и их владельцами.  Основную часть задач по изменению схемы базы геоданных Montgomery вы будете выполнять с помощью ArcCatalog. Создавать аннотации и редактировать базу геоданных вы будете с помощью ArcMap. Теперь, когда вы нашли и организовали данные в ArcCatalog, вы готовы решить первую задачу вводного курса: импортировать данные в базу геоданных. Упражнение 2: Импорт данных в базу геоданных Прежде чем вы начнете определять поведение объектов в ваших данных, вы должны получить их в формате базы геоданных. Вы импортируете два набора данных в базу геоданных Montgomery - покрытие Laterals и таблицу owner.dat. Покрытие Laterals содержит отводы для набора классов Water, а таблица owner.dat - сведения о владельцах земельных участков, которые уже присутствуют в базе геоданных Montgomery. Импорт покрытия 1. В ArcCatalog правой кнопкой щелкните на наборе классов объектов Water в базе геоданных Монтгомери. Выберите Импорт и щелкните Класс объектов (несколько).  Вы будете использовать инструмент Импорт Класса пространственных объектов для импорта дуг из покрытия Laterals в набор классов объектов Water. Для запуска этого инструмента на вашем компьютере должен быть установлен Python, в ином случае воспользуйтесь инструментом Импорт Класса объектов (единичных), который не требует установки Python. Этот инструмент используется для указания входного покрытия, входного класса объектов и выходного класса объектов. Поскольку инструмент открывался из контекстного меню набора классов объектов, соответствующие поля с именем выходного набора классов объектов (Water) и базы геоданных (Montgomery) уже заполнены. Существует несколько возможностей для указания входных и выходных данных в этом диалоге. Вы можете перетаскивать наборы данных из дерева ArcCatalog или из закладки Содержание в текстовые поля диалога. Вы можете также нажать кнопку Обзор рядом с текстовым полем имени файла для указания набора данных или набрать полный путь и имя набора данных с клавиатуры. 2. Нажмите кнопку Обзор, найдите класс объектов Дуги в покрытии Laterals и нажмите Добавить.  3. Нажмите ОК.
|
|
© 2003 - 2024 Prom Izhora
При копировании текстов приветствуется обратная ссылка |