

 |
 |
Разделы сайта
Читаемое
Обновления Apr-2024
|
Промышленность Ижоры --> Исследование каталогов реестров Изменение внешнего вида команды ArcCatalog позволяет вам изменять внешний вид кнопок, инструментов и меню, не прибегая к программированию. Вы можете создавать разделительные полоски на панелях инструментов, чтобы визуально отделять команды, используемые для разных задач, например для поиска и для построения запросов. Вы можете изменять также способ отображения команды - Только изображение , Изображение и Текст или Только текст . По умолчанию кнопка или инструмент, помещенные на панель инструментов, имеют тип отображения Только изображение , в то время как помещенные в меню имеют тип отображения Изображение и Текст . Меню имеюто один тип отображения - Только Текст . Изменение названия команды позволяет заменить текст, появляющийся при соответствующем типе отображения инструмента. Меню и их содержание могут быть доступны с клавиатуры, с помощью нажатия клавиши подчеркнутой буквы в названии при одновременно нажатой клавише Alt. Создайте один из таких ключей доступа, по- ► Группировка команд 1. Отобразите панель инструментов, содержащую команды, которые вы хотите сгруппировать вместе. 2. В меню Инструменты выберите Настроить. 3. На панели инструментов щелкните правой кнопкой мыши по команде, расположенной справа от того места, где должна быть размещена разделительная полоска. 4. Включите, отметив галочкой, опцию Начало группы, чтобы отобразить разделительную полоску слева от команды. Выключите, убрав галочку, опцию Начало группы, чтобы удалить разделительную полоску. 5. В диалоговом окне Настроить нажмите кнопку Закрыть. 
Разделительная полоска отображается на панели инструментов слева от команды. Изменение типа отображения 1. Отобразите панель инструментов, содержащую команду, тип отображения которой вы хотите изменить. 2. В меню Инструменты выберите Настроить. 3. На панели инструментов щелкните правой кнопкой мыши команду, которую вы хотите изменить. ►  местив в заголовке непосредственно перед нужной буквой знак амперсанта (&). Другие свойства, такие как подсказка инструмента (ToolTip) и сообщение (Message), могут быть модифицированы только посредством программирования. Когда вы удерживаете курсор мыши над командой, отображается его подсказка в виде надписи во всплывающем желтом блоке. Сообщения команд отображаются в строке состояния. Сообщения описывают действия, выполняемые данной командой. 4. Включите, отметив галочкой, опцию Только изображение, чтобы отобразить только изображение команды. Включите, отметив галочкой, опцию Только текст, чтобы отобразить только название команды. Включите, отметив галочкой, опцию Изображение и Текст, чтобы отобразить как изображение, так и название команды. 5. В диалоговом окне Настроить нажмите кнопку Закрыть. Изменение изображения 1. Отобразите панель инструментов, содержащую команду, изображение которой вы хотите изменить. 2. В меню Инструменты выберите Настроить. 3. На панели инструментов щелкните правой кнопкой мыши команду, которую вы хотите изменить. 4. Укажите на Изменить изображение кнопки. 5. Щелкните на одно из отображаемых изображений. Либо нажмите опцию Обзор, перейдите к собственному изображению и нажмите кнопку Открыть. Команде будет назначено новое изображение. Оно отобразится в панели инструментов в том случае, если используется тип отображения Только изображение или Изображение и Текст . 1олько текст Только изображ! Изображение и текст э групг (разить источник  отображения команды изменился. 
Новое изображение отобразится в панели инструментов в том случае, если используется тип отображения Только Изображение или Изображение и Текст . Изменение названия 1. Отобразите панель инструментов, содержащую команду, название которой вы хотите изменить. 2. В меню Инструменты нажмите Настроить. 3. На панели инструментов щелкните правой кнопкой мыши на команду, которую вы хотите изменить. 4. Введите новое название в блоке редактирования в контекстном меню. 5. Нажмите Enter. Новый заголовок будет применен. Он отобразится в панели инструментов в том случае, если используется тип отображения Только Текст или Изображение и Текст . 6. В диалоговом окне Настроить нажмите кнопку Закрыть. lLi Обновить © ArcMap Сброс Удалить [Запустить &АгсМар - .зменить изображение кнопки ► Холько текст Только изображение I Изображение и текст Начало группы Отобразить источник Новый заголовок отобразится в панели инструментов в том случае, если используется тип отображения Только Текст или Изображение и Текст . Восстановление встроенной команды 1. Отобразите панель инструментов с командой, которую вы хотите восстановить. 2. Щелкните на меню Инструменты и выберите Настроить. 3. На панели инструментов щелкните правой кнопкой мыши на требуемую команду. 4. Нажмите Сброс. Изображение, заголовок и тип отображения команды возвратятся к исходным настройкам по умолчанию. Мои Инструменть Обновить I © Запустить ДгсМар 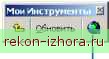
Изображение, заголовок и тип отображения команды возвращаются к исходным настройкам по умолчанию.
|
||||||||||||||||||||||||||||||||||||||||||||
|
© 2003 - 2024 Prom Izhora
При копировании текстов приветствуется обратная ссылка |