

 |
 |
Разделы сайта
Читаемое
Обновления Apr-2024
|
Промышленность Ижоры --> Исследование каталогов реестров Создание функциональных комбинаций клавиш Когда вы обращаетесь к меню с клавиатуры, используя ключ доступа, меню открывается и вы можете видеть его содержимое. Отличие функциональной комбинации клавиш заключается в том, что она напрямую выполняет команду, без предварительного открытия меню. Например, сочетание клавиш Ctrl + C представляет собой широко известную функциональную комбинацию в Windows. Одна команда может иметь множество присвоенных ей функциональных комбинаций, однако каждая функциональная комбинация может назначаться только одной команде. Первая функциональная комбинация команды отображается справа от нее, при отображении команды в меню. Назначение функциональной комбинации 1. В меню Инструменты выберите Настроить. 2. Нажмите кнопку Клавиатура. 3. Выберите категорию, содержащую команду, которую вы собираетесь модифицировать. 4. Нажмите на команду, для которой вы хотите добавить функциональную комбинацию. 5. Щелкните в текстовом поле Введите новую функциональную комбинацию и затем нажмите на клавиатуре клавиши, которые вы хотите использовать для функциональной комбинации. Если эта комбинация уже была назначена для другой команды, ее имя будет отображено ниже. 6. Нажмите кнопку Назначить, если клавиши в текущий момент не назначены для другой команды. В списке Текущая комбинация отобразится новая функциональная комбинация. 7. В диалоговом окне Настройки клавиатуры нажмите кнопку Закрыть. 8. В диалоговом окне Настроить нажмите кнопку Закрыть.   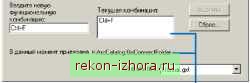 В списке Текущая комбинация отображается назначенная команде новая функциональная комбинация. Удаление функциональной комбинации 1. В меню Инструменты выберите Настроить. 2. Нажмите кнопку Клавиатура. 3. Выберите категорию, содержащую команду, которую вы собираетесь модифицировать. 4. Щелкните на команду, для которой вы хотите удалить функциональную комбинацию. 5. В списке Текущая комбинация щелкните на функциональную комбинацию, которую вы хотите удалить. 6. Нажмите кнопку Удалить. 7. В диалоговом окне Настройки клавиатуры нажмите кнопку Закрыть. В диалоговом окне Настроить нажмите кнопку Закрыть.  Восстановление встроенных функциональных комбинаций 1. В меню Инструменты выберите Настроить. 2. Нажмите кнопку Клавиатура. 3. Нажмите кнопку Сброс На запрос, хотите ли вы сбросить ваши функциональные комбинации, ответьте Да. 4. В диалоговом окне Настройки клавиатуры нажмите кнопку Закрыть.  Создание и запуск макросов Модуль ArcCatalog поставляется вместе с Visual Basic for Applications (VBA). VBA не является самостоятельной программой. Он обеспечивает встроенную среду программирования - Visual Basic Editor (VBE), которая позволяет вам писать VB-макросы и затем отлаживать запускать их прямо в Каталоге. Макрос представляет собой несколько строк программного кода, выполняемых в Каталоге, который анализирует, к примеру, выбранное на текущий момент покрытие. Макрос может интегрировать некоторые из функциональных возможностей VB, такие как использование окон сообщений для ввода, с функциональными возможностями, доступными в ArcCatalog. Когда вы создаете макрос, то создаете подпрограмму VB. Имя этой программы является именем, которое вы присваиваете макросу. Вы добавляете в программу код в окне Code, точно так же, как вы это сделали бы в VB. Когда вы создаете новый макрос в диалоговом окне Макрос, введите перед именем макроса имя модуля, в котором он будет сохранен. Чтобы сохранить ваш макрос прямо в Ка- ► Создание макроса 1. В меню Инструменты, укажите на Макрос и затем выберите опцию Макрос. 2. Введите имя макроса, который вы хотите создать, в текстовый блок Имя макроса. Чтобы поместить макрос в определенное место, перед его именем введите ThisDocument или имя модуля, и затем точку (.). В противном случае макрос будет добавлен в модуль NewMacros . 3. Нажмите кнопку Создать или нажмите Enter. Появится окно Code, содержащее ограничители тела новой подпрограммы. 4. Наберите программный код для макроса. 5. Щелкните в VBE меню Файл и выберите опцию Save Project. 6. В VBE нажмите кнопку Закрыть. 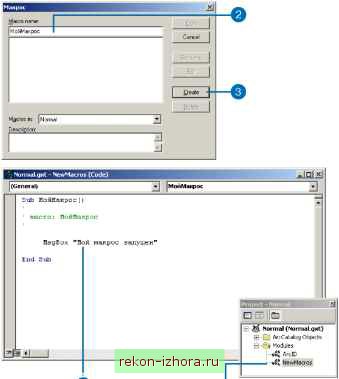 Когда вы вводите имя макроса без указания, в какой модуль его следует поместить, этот макрос помещается в модуль NewMacros.
|
|
© 2003 - 2024 Prom Izhora
При копировании текстов приветствуется обратная ссылка |