

 |
 |
Разделы сайта
Читаемое
Обновления Apr-2024
|
Промышленность Ижоры --> Исследование каталогов реестров 9. Нажмите кнопку Создать образец на панели инструментов География. Gi # о J-1- Создать образец 10. Перейдите на закладку Содержание. Теперь вы можете видеть образец слоя как здесь, так и в метаданных слоя.  После внесения каких-либо изменений в источник данных слоя (например, добавления или удаления слоя) или в свойства слоя, желательно обновлять его образец. Поиск объектов Вы уже изучили содержимое папки Yelowstone, создали новый слой feature mask и вскоре добавите его на карту. При этом часто вы знаете, какие данные вам нужны, но не знаете, где они находятся. Каталог позволяет вести поиск данных по разным параметрам: имени, типу, географическому положению. Помимо этого, вы можете искать данные по датам и ключевым словам, содержащимся в метаданнхх. Если метаданные существуют, имя, тип и географическое местоположение также извлекаются из метаданных. Предположим, вы не знали о существовании слоя feature mask. Вам нужно добавить к карте такой источник данных, который покажет границы изучаемой территории в пределах парка. 1. Нажмите правой кнопкой на папку Yellowstone в дереве Каталога и выберите Искать... Появится диалоговое окно поиска, а местоположение для поиска будет автоматически ограничено папкой Yellowstone.  2. Перейдите на закладку Дополнительно. 3. В раскрывающемся списке Элемент метаданных выберите Ключевое слово темы. 4. В раскрывающемся списке Условие выберите равно . 5. В поле Значение введите boundary . 6. Щёлкните Добавить к списку.  При выполнеии поиска с указанными условиями ArcCatalog будет искать в папке Yellowstone объекты, в метаданных которых содержится ключевое слово темы boundary . 7. Щёлкните Найти. Поиск будет сохранен в папке Результаты поиска и в дереве Каталога она окажется выбранной. При нахождении объектов, удовлетворяющих критериям поиска, ссылки на них будут добавляться в список результатов. Когда поиск будет закончен, в строке состояния появится сообщение о завершении поиска, а кнопка Остановить в диалоговом окне Поиск станет недоступна. 8. Закройте диалоговое окно Поиск.  Каталог нашел четыре объекта в папке Yellowstone, удовлетворяющих заданному критерию: три шейп-файла и слой feature mask. Ссылки на эти объекты появились в списке закладки Содержание. Вы можете работать с ссылками в Каталоге, точно так же как с самими объектами. 9. Нажмите на ярлык слоя feature mask в списке. 10. Перейдите на закладку Просмотр, чтобы отобразить слой. 11. Нажмите на закладку Метаданные, чтобы просмотреть метаданные слоя. Это именно те данные, которые вы хотите добавить на вашу карту. 12. Перетащите ярлык слоя feature mask из Каталога в Таблицу содержания карты и поместите его в список слоев фрейма даннгх Study Area над слоем дорог парка. Теперь вы видите на карте только те объекты, которые находятся в пределах изучаемой территории. 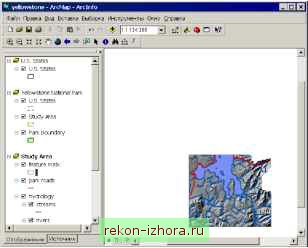 13. Нажмите кнопку Сохранить. Теперь ваша карта содержит всю необходимую базовую информацию по изучаемой области. Осталось добавить несколько завершающих штрихов в компоновку вашей карты. Завершите создание карты Цель создания карты Yellowstone - показать различные типы растительности в пределах изучаемой территории. В данный момент, фрейм данных Study Area отображает экстент всего парка. Вам необходимо увеличить изображение изучаемой территории; сделайте это в Виде компоновки, чтобы убедиться, что вы выбрали максимальное увеличение, при котором карта изучаемой территории помещается в компоновке. При переключении в Вид компоновки вы увидите также два других фрейма даннхх: Yellowstone National Park и United States. 1. В меню Вид нажмите Вид компоновки. В компоновке вы видите все фреймы данных, заголовок карты и масштабную линейку. Во фрейме данных Yellowstone National Park присутствует оранжевый прямоугольник, который ограничивает терри- торию, отображаемую во фрейме Study Area. Точно так же, во фрейме данных United States есть зеленый прямоугольник, показывающий территорию, которую вы можете видеть во фрейме даннхх Yellowstone National Park. Когда вы начинаете увеличивать изображение внутри фрейма Study Area, рамка экстента во фрейме Yellowstone National Park начинает уменьшаться, а масштабная линейка будет увеличиваться в размере. 2. В ArcMap нажмите кнопку Увеличить на панели Инструменты и растяните прямоугольник, охватывающий всю изучаемую область во фрейме данных Study Area. Увеличить Предыдущий экстент Если вы увеличили изображение слишком сильно, вы можете вернуться к предыдущему экстенту ваших даннхх, нажав кнопку Предыдущий экстент. 
|
|
© 2003 - 2024 Prom Izhora
При копировании текстов приветствуется обратная ссылка |